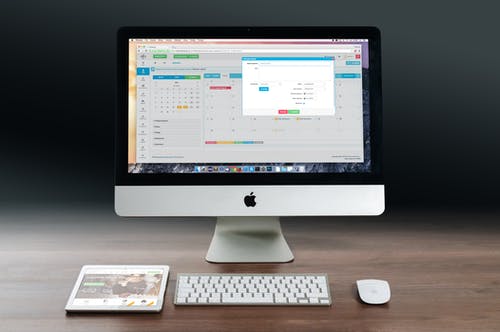コロナ禍の中で両親のパソコンの設定や環境を遠隔操作する必要が出てきました。
家が離れていることもありリモートで操作できるツールを探し、個人使用は無料だったので最初はTeamViewerを使用していました。
TeamViewerは簡単にインストールできますが、使用しているうちに商用使用と判断されて相手のパソコンに接続しても数分で強制切断されるようになりました。
困った私はTeamViewerのホームページから個人使用の申請を行いました。
申請を行って数日後、利用制限をリセットしたとの通知を受けましたが現象は改善されていませんでした。
これでは両親のサポートに支障をきたすと思い、別の無料ツールを探しAnyDeskを見つけました。
なんとこのツールは、iPhoneからでも使用可能で緊急な場合はパソコンが無い外出先でも対応できます!
【初心者必見】超簡単AnyDeskのインストール
AnyDeskのインストールは超簡単です。
相手側(接続先)のパソコンと自分(接続元)のパソコンにAnyDeskをダウンロードしてインストールするだけです!
AnyDeskのダウンロード
まずはAnyDeskのホームページから無料のアプリをダウンロードします。
この下のリンクをクリックしてダウンロードしてください。
AnyDeskのインストール
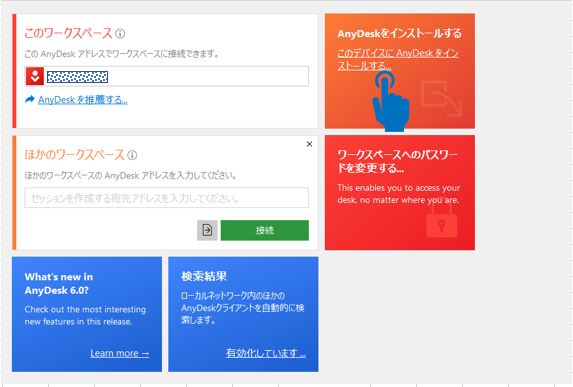
ダウンロードした『AnyDesk.exe』を起動しAnyDeskをインストールします。
『AnyDeskをインストールする』をクリックすると次の画面が表示しますので、同意してインストールしてください。
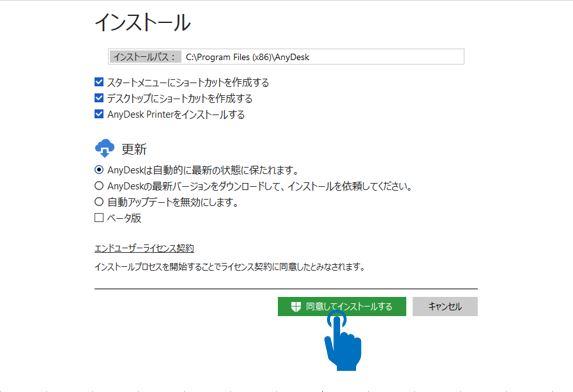
AnyDeskのインストール同意画面
同意してインストールするとAnyDeskプリンターのインストール画面に移ります。
AnyDeskプリンターは、相手側パソコンのファイルを自分のプリンターで印刷する機能です。
AnyDeskプリンターの設定は、お好みに合わせて行ってください。
相手側のファイルを自分側にコピーしなくても、自分のプリンターに印刷できるのは非常に便利ですね。
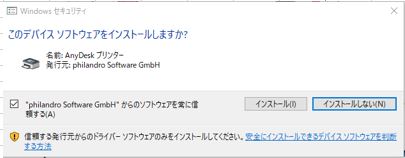
次は最後の画面です。
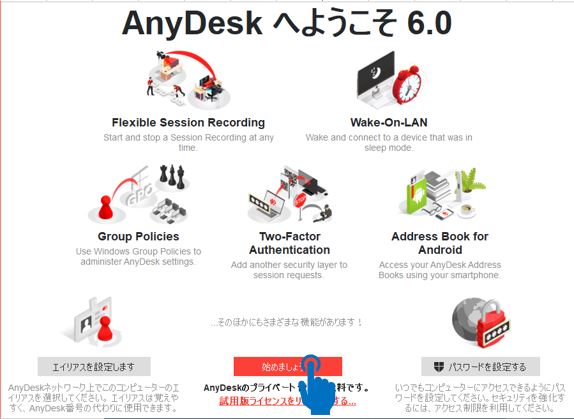
画面が表示したら『始めましょう』をクリックしてください。
これでAnyDeskのインストールは完了です!
超簡単ですよね。
相手側に接続するには、相手側のAnyDesk画面に表示している9桁のワークスペースの数字を、自分側の『ほかのワークスペース』に入力して接続ボタンをクリックします。
接続依頼を受けると相手側のAnyDesk画面で接続許可画面を表示するので、許可することで接続できます。
【初心者必見】AnyDeskのセキュリティ設定(接続先への自動接続)
相手側に接続ごとに相手側が許可をするのは面倒ですよね!
そこで相手側にパスワードを設定しておけば、接続のときに自分側でパスワードを入力すると相手側が許可しなくても自動的に接続できます。
その設定は次のとおりです。

画面の右上から設定を選択します。
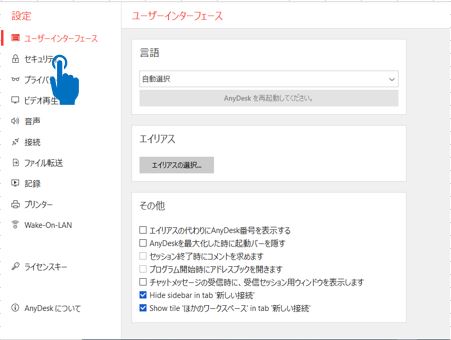
設定画面が表示しますので、セキュリティを選択します。
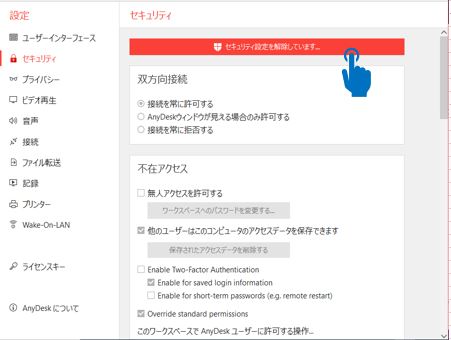
セキュリティ設定の許可をクリックしてください。
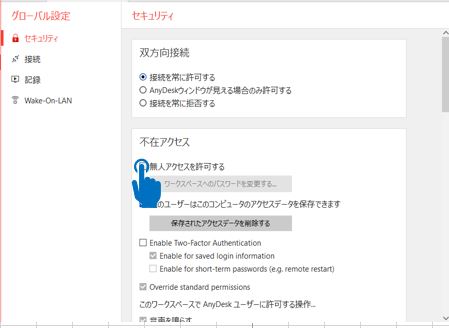
『無人アクセスを許可する』を選択すると次のパスワードの設定画面が表示します。
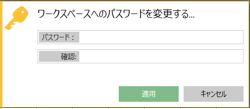
ここでパスワードを設定します。
相手側にパスワードを設定することで、自分が相手に接続するときの自動的に繋がります。
自分側の設定によりパスワードを入力しなくても、相手側のワークスペースの番号だけで自動的に接続することもできます。
【初心者必見】超簡単無料版AnyDeskを使ってみた!
大前提としてAnyDeskを使用するには、相手側のパソコンの電源を入れてAnyDeskを起動しておく必要があります。
パソコン間のファイルの受け渡しも、あたかも1台のパソコンで行うコピーや貼り付けと同じ感覚で行えます。特別な操作方法は不要で使いやすい。
無料版では同時接続台数が1台ですが、私用で使うには十分な機能だと思います。
ただし逆に言うと、相手側のパソコンの9桁のワークスペース番号とパスワードを知られると誰にでもパソコンを乗っ取られる可能性があるので注意してください。
同時接続台数など気になる人は有料版を使用すれば制限が解除されます。
【初心者必見】AnyDeskはiPhoneでも使用できる!
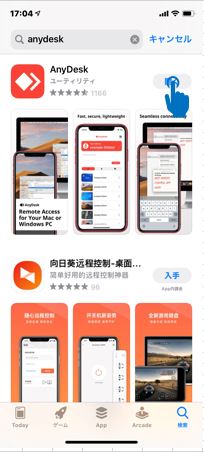
iPhone用のアプリはAppStoreから無料アプリをダウンロードしてインストールします。
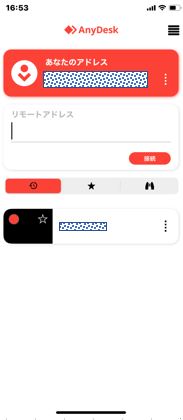
無料版のAnyDeskをiPhone にインストールしたところ、iPhoneからでも簡単に両親のパソコンに接続できました。
iPhone用のAnyDeskの画面がパソコンと同じなので、使い勝手が良くパソコンと同じ感覚で使用できます。
iPhoneで使うと画面が小さいのが難点ですね。
これで外出時でもiPhoneさえあれば緊急の対応ができるようになり助かっています。
私はiPhoneで使用していますが、Android端末でも使用できるようです。
とっても便利ですよね。
【初心者必見】AnyDeskの使い方まとめ!iPhoneでも使用可能な簡単無料リモートツール!まとめ
AnyDeskを使ってみるとTeamViewerに比べて遜色もなく、使い勝手がよいのには驚きました!
相手側にパスワードを設定しておくと相手の承認なしに接続できて非常に便利です。
また、iPhoneがあればパソコンが側に無いときでも直ぐに対応できることに大満足しています。
ネットを見ているとTeamViewerを使用していてAnyDeskに乗り換えている人が多いことに驚きました。AnyDeskのほうが人気があるようですね。
最後までお読みいただいてありがとうございました。